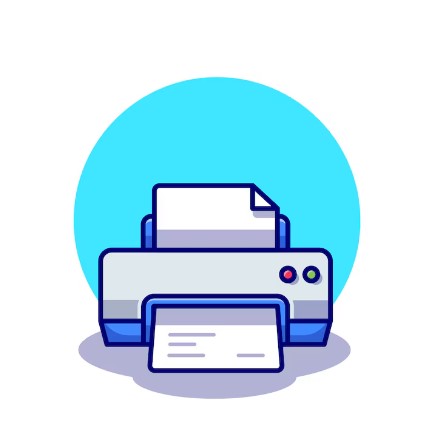Wireless printers provide the ease printing on any device that is connected to the network via Wi-Fi, removing the requirement for bulky cables. When you’re installing a brand new printer or connecting to an existing printer This guide will take you through how to set up the wireless printer set up and functioning.
Prerequisites
Before beginning, assure you have the below:
- The Wireless Printer Check to see if your printer is compatible with wireless connectivity.
- Wi-Fi network An active wireless network using its network name (SSID) along with a username and password.
- PC or mobile Device is connected via the exact Wi-Fi connection as the printer.
Step 1: Unpack and Power On the Printer
- Unbox the printer Get rid of the packaging material such as tapes and film.
- The loader will take Paper in addition to Ink: Install ink cartridges and load paper in the tray according to the directions of the manufacturer.
- Turn On Connect the printer into a power supply and switch the printer off with the power button.
Step 2: Connect the Printer to Your Wi-Fi Network
The process of connecting your printer with the Wi-Fi network will vary based on the model of your printer and the manufacturer. Here are the most common ways:
Method A: Using the Printer’s Control Panel
- Access Wireless Settings:
- You can go through The settings or network menu in the control panel of your printer.
- Choose the Wireless Setup Wizard or a Choose a choice.
- Select Your Wi-Fi Network:
- A list of the available networks will be displayed.
- Choose the Wi-Fi connection (SSID) in the drop-down list.
- Enter Wi-Fi Password:
- Make use of the keyboard on screen to type in your network’s password.
- Check the entry for confirmation to confirm the connection.
- Confirmation:
- The printer displays the message, or print a document confirming the connection was successful.
If you are facing any problem in setting up the printer then you can take help from printer support services.
Method B: Using WPS (Wi-Fi Protected Setup)
If your router can support WPS:
- Activate WPS on the Printer:
- Navigate to The wireless menu and then choose the WPS Press Button.
- Press WPS Button on Router:
- Within 2 minutes, hit within two minutes, press the WPS button on your router.
- Automatic Connection:
- The printer will be automatically connected with the internet.
Method C: Using USB Cable for preliminary Setup
- Connect Printer to Computer:
- Utilize the USB cable for connecting your device to your computer for a short time.
- Install Software:
- Place the installation disc in your computer or download the program on the website of the manufacturer.
- Follow the on-screen directions for connecting the printer to Wi-Fi networks.
- Disconnect USB Cable:
- When the wireless setup has been completed After that, unplug your USB cable.
Step 3: Install Printer Drivers and Software on Your Computer
For Windows Users
- Automatic Installation:
- Windows can automatically recognize the printer you have installed and allow it to be installed.
- Manual Installation:
- Go to Settings > Devices > Printers & Scanners.
- Click to add a printer or scanner.
- Select the printer you want to use from the available printers and then select to add device.
- If Printer Is Not Listed:
- Click the printer I’d like to use isn’t in the catalog..
- Select to add Printer together an address for TCP/IP as well as hostname.
- The printer’s IP address is entered (found in the report on network connections).
For macOS Users
- Open System Preferences:
- Go to the Apple menu, then choose System Preferences..
- Choose Printers & Scanners.
- Add Printer:
- Hit to click the “+” button to connect an more printer.
- Select the printer you want to use from the drop-down menu.
- Install Necessary Software:
- If asked, download and install the necessary drivers.
Step 4: Test the Printer
- Print a Test Page:
- Start a new document or image.
- Go to File > Print.
- Choose your wireless printer, then select print..
- Verify the Output:
- Check that the printer is producing documents correctly.
Troubleshooting Tips
- Printer Not Found:
- Make sure the printer is turned up and connected to Wi-Fi network.
- Make sure to restart your printer and computer.
- Weak Wi-Fi Signal:
- The printer should be moved further away from the router.
- Incorrect Password:
- Check your Wi-Fi password again and put it back in.
- Firewall Issues:
- Deleting firewall settings for a short period of time may block connection to the printer.
Also Read: What Is Printer Pooling?
Conclusion
Installing wireless printers enhances the ability of printing from different devices, without the hassle of cable. Following these tips and you will be able to enjoy effortless printing in a matter of minutes.
Frequently Asked Questions (FAQs)
Q1: Is it possible to print directly from my smartphone as well as tablet?
- The majority of modern wireless printers can support mobile printing through apps or features built into the printer, such as Apple AirPrint or Google Cloud Print.
Question 2: Where can I locate the printer’s IP address?
- You can print a networking configuration page by with your printer’s settings menu. This will reveal an IP address.
Q3 Do I require an Internet connection in order to make wireless prints?
- As the devices you use are linked to the same Wi-Fi network An Internet connection isn’t required to print.
Q4: What if my printer doesn’t support wireless connectivity?
- It is possible to use the wireless printer server, or connect the printer with the router using Ethernet and share it on the network.