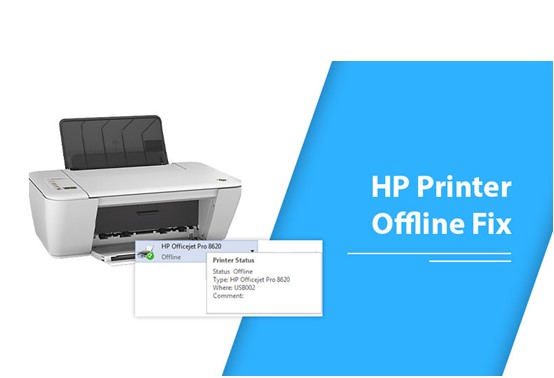A notification HP Printer Offline will pop up while you attempt to print important documents. This surprising issue can happen if your printer is not properly connected to your device. Experiencing printer offline error is quite frustrating and hence extremely required techniques for HP Printer Offline Fix in no time. In the blog post, we’ve got an effectual troubleshooting guide covered to assist you with how the printer can be online. Unless your printer is converted into online from its offline state, no print jobs will be functioning. Therefore, focus on the given resolution procedure without wasting your precious time.
Reasons Why My HP Printer Is Offline
Malicious factors are possibly responsible for My HP Printer Is Offline. Here’s the list of the most sensational reasons for this issue:
- Outdated printer driver
- Lack of communication between your printer and computer because of connectivity issues.
- A printer settings issue.
- HP Printer is not set as a default printer.
One-Stop Solutions For HP Printer Offline Fix
The instructions provided underneath will lead you to quickly and efficiently troubleshoot HP Printer Offline Fix. So, if you really want your printer back online from its offline mode, let’s start executing the given solving tips. Continue following the next solution if the previous one doesn’t work.
Solution 1: Run HP Printer And Scan Doctor
The desired steps for running the printer and scan doctor tool are noted beneath. Have a short glance:
- First, download the HP Print and Scan Doctor tool.
- Open the “HPPSdr.exe” downloaded file by clicking on it from the download location.
- Ensure your system is in administrator mode before attempting to run this application.
- Click “Yes” if you are prompted as it comes directly from the HP tech support team.
- Now, press the “Start” button and choose your printer.
- If your printer is not listed, restart your HP printer, then click “Retry” in the Print and Scan Doctor application.
- The application will identify the connection issues.
- Follow the prompts and click “Yes” if asked to activate the printer updates.
- Continue following the prompts and click “Yes” if asked to make this printer the default.
Now, try to print again to check the HP Printer Offline issue has been resolved from the root. If yet not, continue following the next solution.
Solution 2: Set The Default Printer
Here’s what to implement:
- From the Windows Search box open the “Devices” section.
- Select the “Printers & scanners” option.
- Make sure the checkbox next to “Let Windows manage my default printer” is unchecked. If it is not, click the box to remove the tickmark.
- Now, choose your printer from the appearing list.
- If the printer you have is listed multiple times, select the version that is showing an idle or online status.
- Then, click the “Manage” tab.
- Finally, click on “Set as a default printer.”
Now, your HP Printer that was offline is now become online and started printing without disruption.
Solution 3: Use Printer Offline Settings
If the “Use Printer Offline” setting is enabled, your printer will not print anything. Thus, check it out and turn off this selection using the following course of action:
- First, press the “Windows + I” keys altogether to open the “Settings” window.
- Now, choose “Devices.”
- Select the “Printers & scanners” tab and then opt for a printer device.
- Click on the printer you operate for quality printouts and choose “Open queue.”
- Now, in the new window, click on “Printer” and uncheck the “Use Printer Offline” mode.
HP Printer Offline Fix Via 24×7 Online HP Printer Support
Even after implementing the aforementioned troubleshooting tricks, the printer is still saying offline, immediately check your printer drivers. Make sure the drivers installed against your HP Printer are accurate and up to date. Hope, this may work for My HP Printer Is Offline. In case, you still need technical assistance from dexterous tech geeks, reach out to our 24×7 Online HP Printer Support team. You will learn how to eradicate your printer offline error without putting much effort and spending time.
Read Also: How to Fix the “HP Printer in Error State” in Windows 10?